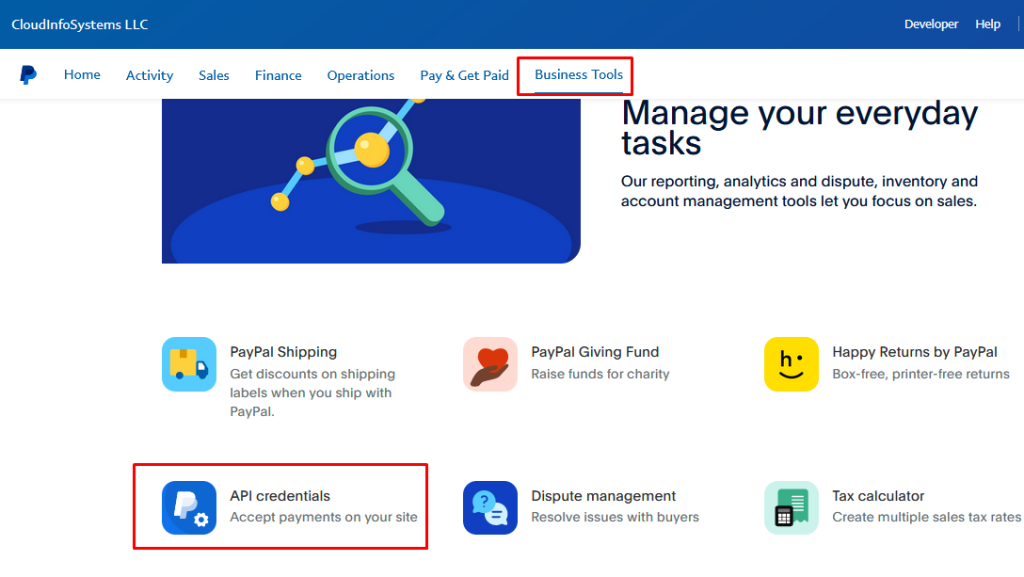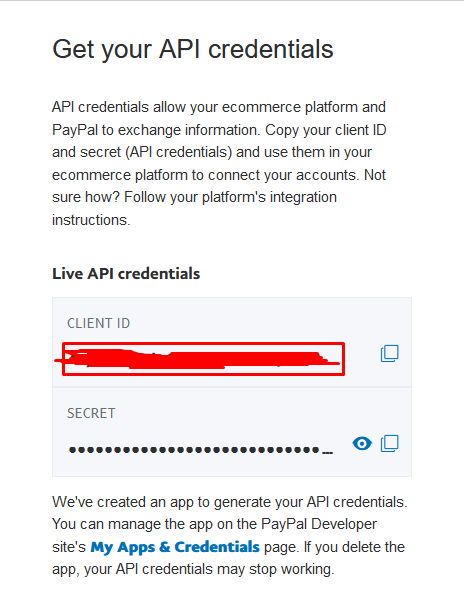Setting up a Paypal account
Below are the steps to go about setting up your account at Paypal
Go to www.paypal.com and signup for a business account.
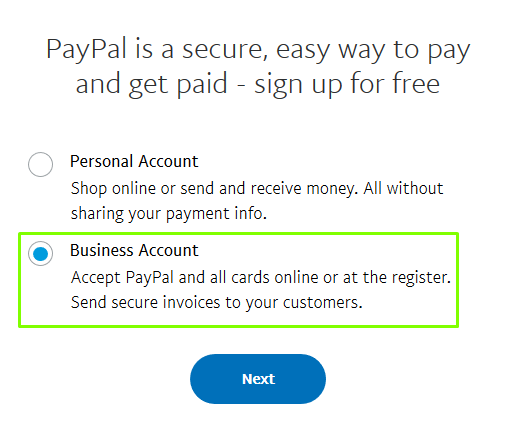
If you selected Paypal , you will need the Client Id value in Key 1 and Secret in Key 2
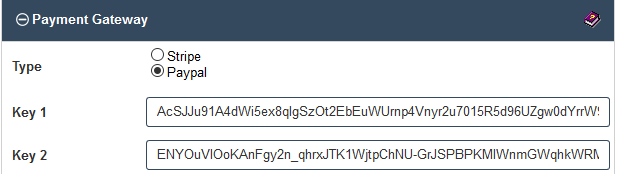
1. Go to: https://developer.paypal.com/developer/applications/ and log in with your PayPal business account credentials.
2. Navigate to the My Apps & Credentials tab and click the Create App button in the REST API Apps section. This allows the RunPTO system to authenticate with PayPal ..
3. Name the application (this does not impact the integration) and associate the live account.
4. You can create a Sandbox account for testing or you can directly create the Live account.
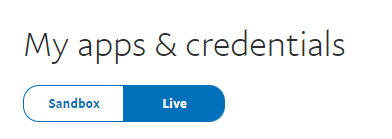
4. Click the Create App button.
Important Note:
1. The below example is for Paypal SandBox Keys/Test Keys for testing if required. No monies are withdrawn from the customer accounts if SandBox/Test keys are used.
2. Make sure you create a live app and switch to Live Keys before you start collecting funds.
SandBox App Screen
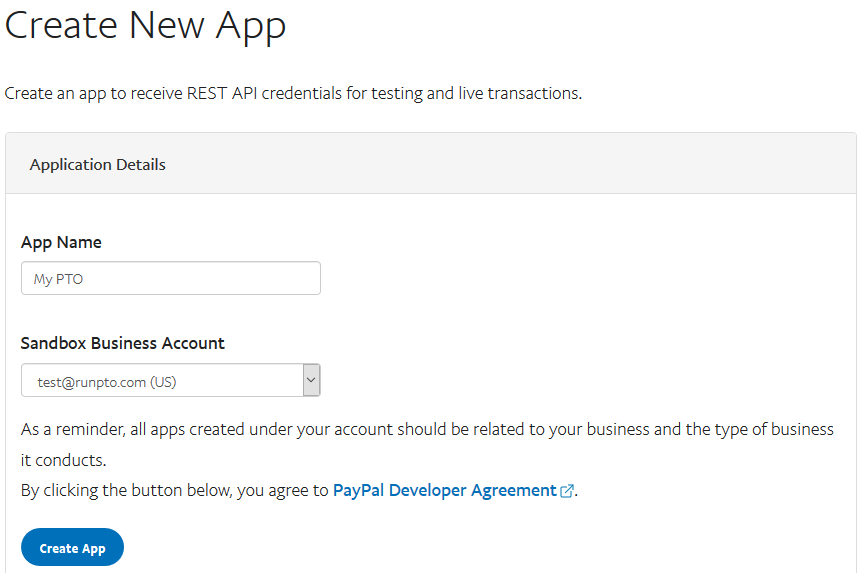
Live App Screen
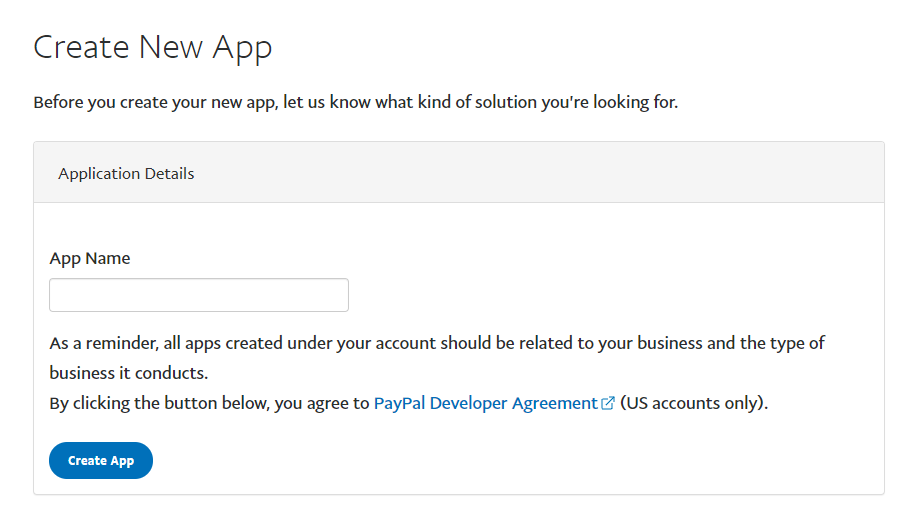
5. The App will be created and the administrator can copy the Client ID for the test or live environment into the Key 1 column and secret in the Key 2 column.
Note: These values do not expire, but they can be disabled by an administrator if needed.
6. Paypal Test Client Id begins with AC… and Secret Key begins with EN.. Paypal Live keys will have other prefixes.
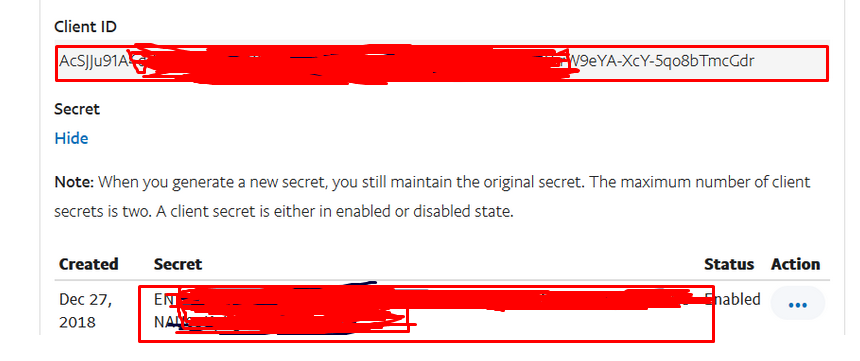
After entering live keys, you will be all set to collect payments from your members in your Paypal account and using Paypal Smart Buttons.
For Store Type = Modern
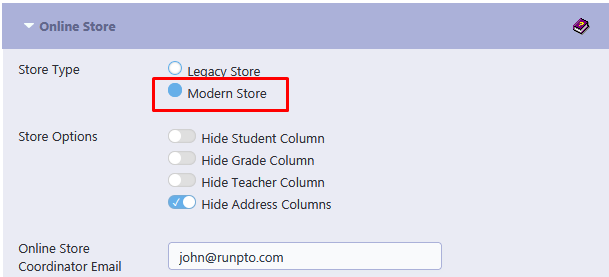
In case the Store Type is set up as Modern, you will need to obtain additional approval from PayPal, which will require you to provide further information about your organization. To learn more about how to enable Advanced Credit and Debit Card Payments, please click on the “Learn More” button on the Paypal website below.
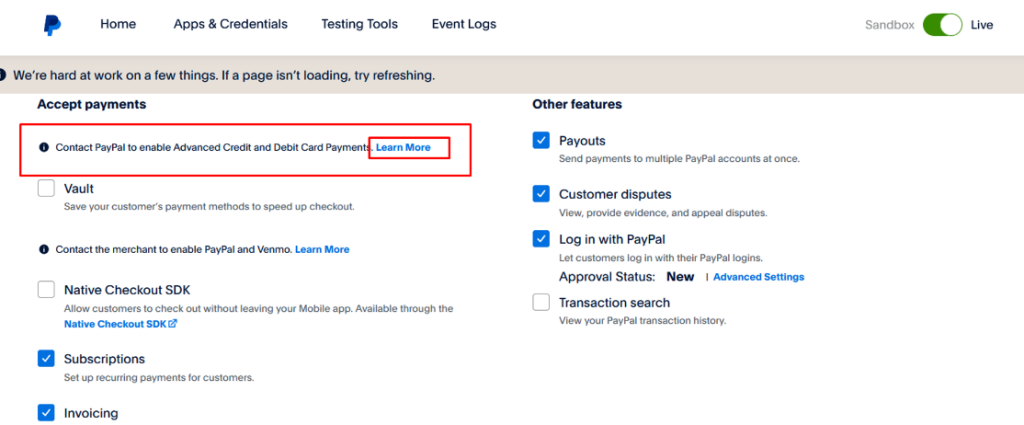
The next step is to provide your organization’s information, including your website, which should be in the format of www.runpto.com/u/<your orgid>
e.g www.runpto.com/u/demoex or if you have your own domain www.demopto.org
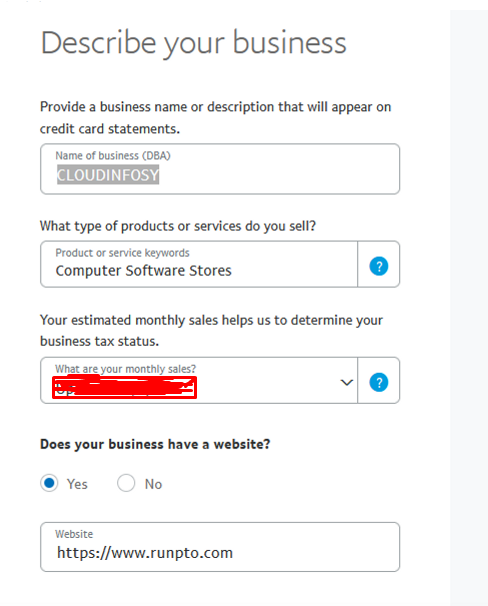
After submitting the required details, you will receive an email confirming that you have been approved for Advanced Credit and Debit Payments.
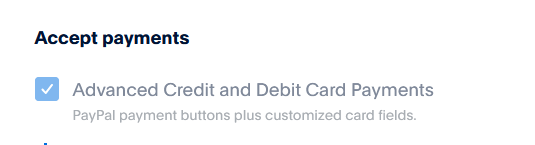
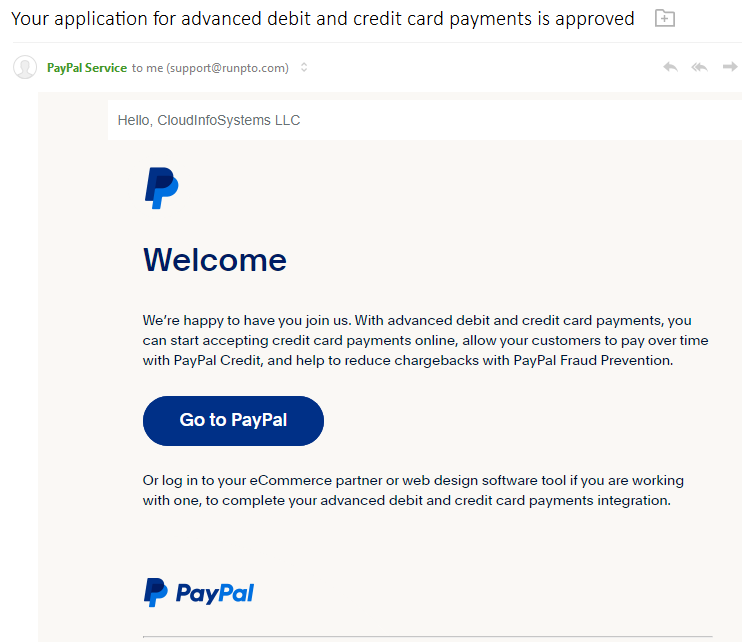
API Credentials
Navigate to Business Tools and then API Credentials and get the credentials
Enter your API Credentials in Key 1 (Client Id) and Key 2 (Secret) of the Payment Gateway section in Application/Setup