RunPTO FAQ
General Questions
RunPTO offers a 30-day free trial period for users to try out all of its features. At the end of the trial period, users can choose to subscribe to the service in order to continue using it. If they do not subscribe, their access to the service will expire.
After the 30-day free trial period has ended, users will need to subscribe to RunPTO in order to continue using the service. To do this, they can click on the Account Details link and then on the Subscribe button. An invoice for the subscription fee ($299) will be generated, and the user can choose to pay the invoice by sending a check to CloudInfoSystems LLC or by paying online using a credit card. Once the payment has been processed, the subscription will be active for one year.
To log on to the RunPTO Account Details, use your organization ID, user ID, and password.
Note: Only a user with administrator privileges will be able to log on to their Account Details.
Yes, RunPTO is a web app that can be accessed on both desktop and mobile devices.
Click on the below links on your phone/tablet to get an idea of how these modules look and feel on mobile.
Student Directory, (use demo/demo)
Demo Store
RunPTO has a low fixed price because we believe in providing affordable and complete solutions for Parent Teacher Organizations and Booster Clubs of all sizes. Our goal is wanting the parent teacher organizations to thrive and have the best experience possible and not worry about unexpected costs. To achieve this goal, we have included all necessary features in our base package, without any hidden costs or additional fee.
No, RunPTO is committed to keeping its fixed price at $299 and will never increase it for our existing customers. We understand the importance of budget predictability for our organizations and are dedicated to providing affordable solutions without compromising on quality or functionality. Our promise is to deliver exceptional value for the price, with no hidden fees or surprises.
Student Directory
You have two options for adding information to the Student Directory. You can manually upload it using the import feature, or you can send a URL link to parents so they can submit it online. If parents submit information online, an Administrator will verify it before uploading it to the directory.
Yes, there is a video available that demonstrates the capabilities of the Student Directory.
You can find the link to the video here.
The Student Registration module is meant for collecting student data for the student directory by sending the URL link to the parents through Email/Text or embedding it on the website. Parents can also use a QR code available on a printed paper or pasted on a wall to access the student directory registration.
The different options available for accessing the online student directory registration are sending a URL link, embedding it on the website, or using a QR code that can be made available on a printed paper or pasted on a wall.
No, the submitted data does not get saved in the student directory immediately. It gets verified by the Student Directory Administrator in the “Confirm Student Data” module before appearing in the student directory.
The Student Directory Administrator is responsible for verifying and confirming the submitted student directory data before it appears in the directory.
Yes, the Student Directory can be accessed via a password-protected login on the website or mobile.
Yes, both the Student Directory Registration and the Student Directory itself can be made accessible on the website.
When you click on the Student Directory on the website or through a link on the mobile, you will get a login screen where you will be asked to enter the User ID and Password given to you. After logging in, a website/mobile version of the Student Directory will come up where you can click, sort, or do a specific search.
New User Registration in RunPTO allows parents to register themselves for access to the Parent Portal as decided by the access given by the Administrator to the Parent Role.
The Parent Portal of RunPTO should have view-only modules for Student Directory, Teacher Directory, List of Chairs, List of Committees, Volunteer Signup, Calendar, Membership Signup, Finance Statements like Income Statement, Documents like Newsletter, Meeting Minutes, Expense Forms, etc. It will be up to the Administrator.
To register for New User Registration in RunPTO, the email of the user needs to exist in the Member Directory as a Paid Member or Student Directory as per the setup. Users should check with the Administrator to ensure they are registered members or have registered to be in the Student Directory.
1. Click on New User Registration on the Logon Screen.
2. New users will enter the Org Id and Email. The email needs to exist in the student directory or the following message will be shown.
3. Enter Name, User ID, and Password, and click on Submit for Registration.
4. A message box will be displayed saying ‘An Activation Email has been sent.’ Click on OK and then go to the email.
5. The new user will receive a New User Activation email in their inbox.
6. Click on the Activation Link to activate the account in the email.
7. The user is all set. They can use their credentials to log in and access the Parent Portal using the login screen.
Before starting work on the Student Directory, you need to add the list of Teachers/Staff.
No, users with view only privileges cannot modify existing teacher records and the green pencil icon will not be available to them.
The Student Data File should be in CSV or XLS format and follow the specific format of having the first row as the header with columns for Name, Parent 1 Name, Parent 2 Name, Grade, Teacher, Address 1, Address 2, Email 1, Email 2, Phone 1, and Phone 2.
The address field in the Student Data File should be formatted with commas separating the Street Address, City, State, and Zip Code.
The first row of the Teacher Data File should contain headers for Name, Title, Grade, Position, Email, Phone, Website, and Budget Amount.
Yes, the teachers should be already existing in RunPTO prior to loading students in the Student Data File.
Clicking on “Student Data Changes” by a user will bring up the screen where parents can submit changes to their student’s data if the student already exists in the directory and their primary email is linked to it.
Parents can submit changes to their student’s teacher, address, and phone number.
Parents can only submit changes to their student’s data if access is allowed and if the student already exists in the directory and their primary email is linked to it.
Website Builder
Yes, our platform offers a Website Builder feature that allows you to build and host your website.
Yes, you need to purchase a domain name separately. You can go with providers such as GoDaddy.com or Namecheap.com, where you can purchase a domain name and we will help you direct it to your website’s location on RunPTO’s server.
Yes, you can use your existing domain name with RunPTO.
Regardless of where your domain name is currently hosted, such as GoDaddy or Namecheap.com, you will need to point it to the nameservers we provide, and we will take care of the rest of the redirecting process.
We will use our service to redirect your domain name to your website hosted on the RunPTO servers.
See how demopto.org points to the Demo PTO website.
Currently, we have three website templates available with our Website Builder.
We recommend the Clearwater template as it contains all the new features. It’s the latest template we offer, and we believe it provides the best user experience.
Yes, we have a video tutorial available for setting up a website with the Clearwater template. The link to the video is here.
With just text and images, you can set up a website in just a few minutes using our Website Builder.
Simplicity is important for website setup because it makes the transition easier for new volunteers who take charge of the website. A simple setup process means that anyone can update and manage the website, even those without prior website building experience.
Accounting and Budgeting
The Finance Module in RunPTO allows you to maintain the finances of a PTA/PTO/Booster Club organization. You can set up your Chart of Accounts, Annual Budget, post financial transactions for Deposits, Withdrawals and Transfers, do Bank Reconciliation, and display/print financial reports such as Bank Register, Transaction List, Income Statement, and 990 EZ Form.
A financial year for a Parent Teacher Organization typically runs between July 1st to Jun 30th of the subsequent year. It is the period for which the annual accounts of the organization are maintained and audited.
A chart of accounts is a list of accounts used by a Parent Teacher Organization to keep track of its income, expenses, assets, and liabilities.
Bank reconciliation in financial accounting is the process of comparing the balances of a bank statement with the balance as per the books of accounts. It is the process of verification that the balance as per the books of accounts is the same as per the bank statement.
Bank reconciliation in financial accounting is the process of comparing the balances of a bank statement with the balance as per the books of accounts. It is the process of verification that the balance as per the books of accounts is the same as per the bank statement.
To add bank accounts to the Chart of Accounts, click on “Add Groups/Add Bank” and add the bank names. Then, click on the pencil icon to add the checking and savings account under the bank name.
Yes, you can add opening balances to your bank accounts by clicking on the bank checking or saving account and adding the opening balance if applicable.
To add income and expense groups to the Chart of Accounts, click on “Add Groups/Add Income Group” or “Add Expense Groups” and add the group name. Then, click on the pencil icon to add the accounts under these groups.
You can associate your accounts with a committee or 990EZ code by selecting the committee from the dropdown list of your PTA/PTO committees. This will allow for committee-wise reporting. Additionally, you can associate a 990EZ code with an account category for 990EZ reporting purposes.
Yes, it is easy to create an annual budget using RunPTO.
To enter the budget for each income and expense line item in RunPTO, click on the “Add Budget” button, select the account from the dropdown list, enter the amount, and then click on the check icon to save the budget for the line item. Additionally, clicking on “Add New” allows you to add a budget line item for the year.
The budget report in RunPTO can be displayed and summarized in multiple ways, including displaying/ printing, summarizing, and charting the report as desired.
Yes, we have a comprehensive video tutorial. The link to the video is here.
Workflow Forms
The purpose of the Online Deposit and Expense Forms workflow in RunPTO is to provide a streamlined process for submitting and approving deposit and expense forms online.
Through Security Roles, you can decide who can submit the Expense and Deposit Forms, or you can make them available to all on your website.
The process for submitting a Deposit Form online involves selecting the Deposit Form, entering details, and cash and check details, and then submitting the form to the Treasurer for review.
The process for submitting an Expense Form online in RunPTO involves a Committee/Program chairperson creating and submitting the form with attached receipts, the Treasurer receiving a notification for approval, reviewing the expense report, verifying that all electronic receipts are attached, approving the expense report, and posting it to the appropriate account.
Membership
The Membership module allows members to sign up and pay online, have access to a QR-based Membership card, and provides a Membership Directory for tracking members and their payments.
Yes, members can sign up and pay online for their PTA/PTO fees and donations. Easy payment gateway setups with Stripe or Paypal are available for online payment collection.
Yes, members can also pay by cash or check if they prefer not to pay online.
Yes, you can easily embed the online membership signup on your website using the website builder feature. You can also create a URL for online signup and share it via email or text.
Yes, members can add their students with grade and teacher during signup.
Yes, there are multiple fee types available for fee collection, including Per Member Fee, Additional Member Fee, Family Fee, or custom fee types.
Stripe and Paypal are available as easy payment gateway setups for online payment collection.
You can decide which columns to display on the Membership form by checking the various options. If unchecked, those columns will not display. The custom options include Show Volunteer Form, Show Student Form, Show Online Store, Email on Online Signup, Include Membership Docs link, and Include Membership Card link.
Stripe Accounts can be created with the Stripe Connect Button on the Setup Form. Alternatively, you can go to www.stripe.com, open your Stripe account, go to the Dashboard, then click on Developers and then API keys. Copy the Publishable Key in Key 1 column and Secret Key in Key 2 column of your school setup. Save and exit RunPTO.
Member Coordinator Email will be the point of contact email sent out to the member on signing up.
If you choose Stripe as your payment gateway, after entering your information on the membership form and clicking on the Signup button, you will be directed to a page that displays your own organization name. Click on the Pay With Card button, enter your payment details, and click Pay. After the payment is successful, you will see a confirmation screen.
If you choose PayPal as your payment gateway, after entering your information on the membership form and clicking on the Signup button, you will be directed to a PayPal checkout page. Log in to your PayPal account and follow the checkout process. After the payment is successful, you will see a confirmation screen.
The optional sections on the membership form include committees volunteering for, students, and store.
Yes, you have the flexibility to customize it according to your specific needs. If you do not require any membership fees for your PTO, you can easily remove the membership fee requirement. Simply go to the Administration Setup and navigate to Membership Setup. From there, you can adjust the settings to custom fee levels and set the membership fee as 0. This will allow you to effectively manage your PTO without the need for any membership fees.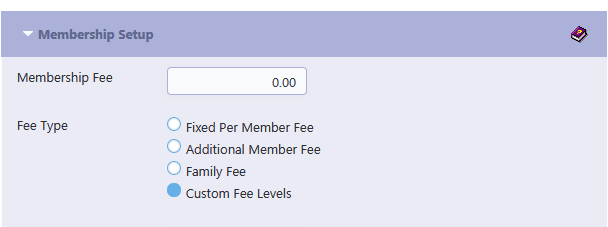
Calendar
RunPTO offers easy single-click entry of PTA/PTO events on the calendar, and the events can be color-coded for better organization.
The calendar event’s list can be printed in a readable form for distribution either as a PDF, Word or Excel document, and you can easily create and share a URL link via email.
Yes, the Website Builder feature of RunPTO can embed the calendar on the PTA/PTO website.
Parents can easily scan a QR Code on a paper placed on a desk or wall, and it will directly take them to the PTO calendar.
Yes, with RunPTO, you can easily create and add new events to the PTO calendar with just a few clicks.
Email Blast
Email Blast is a feature that enables you to send an email to multiple contacts at once with a single click. It is a timesaver as you don’t need to manually send the same email to each contact individually.
Email Blast allows you to target different groups such as members, chairs, volunteers, committees, or any other list of contacts that you may have.
Our email template feature allows you to have a pre-defined email layout that may already include content like text or images.
To create a new email template, you can click on the Email Templates button and then click on Add New. From there, you can enter the Subject and Text for the template and save it.
Once you have created your email template, you can select it whenever you want to send an email by selecting from the dropdown list of email templates.
A good email template is important for PTO communication because it provides a repeatable workflow and structure for your emails. This allows you to focus on communicating a message that connects with your members, board, volunteers, etc. and drives the engagement or response your PTO needs. Email templates are handy for making sure email designs and PTO guidelines are followed year over year. By using a pre-defined email layout, you can ensure that your emails have a consistent format and message.
The Email Log contains information on each email, including the sender and recipient, date and time, delivery status, and any associated error codes. You can access the Email Log by clicking on the Email Log button to get a log of all the emails sent.
Yes, you can create a custom email template and reuse it for future email blasts. This feature allows you to craft the perfect email content, including images and links, and easily send it to your contacts with a single click.
Email Blast is a time-saving feature that eliminates the need to manually send the same email to multiple contacts individually. With Email Blast, you can send an email to a group of contacts with a single click, which helps to save time and effort.
Yes, Email Blast is suitable for both small and large groups of contacts. It allows you to send an email to any number of contacts with a single click, which makes it a useful feature for both small and large-scale communications.
To ensure email deliverability when using Email Blast, you should notify your recipients to keep mail@runpto.com in the safe senders list to prevent the email from going to their spam folder. Additionally, make sure that the email addresses are legitimate and do not contain typos or errors, so that the emails can be sent to all recipients successfully.
The emails sent using Email Blast will have your organization name as the sender identity. The sender’s email address will be mail@runpto.com.
The person who logs in will be the sender of the email and will be on the cc for the recipients.
Yes, you can customize the content of your email by incorporating merge fields to include specific information about the recipient or your organization, such as their name or the name of your Parent Teacher Organization/Booster Club. This can help make your emails more personalized and engaging for your recipients.
RunPTO offers several predefined merge fields, including x:name (Name of the recipient), x:pname (Name of the Parent Teacher Organization/Booster Club), x:cal (Calendar), x:board (List of Board/Chairpersons), x:news (Newsletter), x:min (Meeting Minutes), x:mform (Membership Signup Form), x:sform (Signup Forms), x:form (Volunteer Signup), x:dir (Student Directory), x:reg (Student Registration form), and x:login (RunPTO Login link).
You can include merge fields in your email templates by placing them in the desired location. When you send the email, the merge fields will automatically populate with the recipient’s specific information.
Signup Forms/Fundraiser Forms
Signup Form Setup is a module that allows administrators to create a Signup Form, which is used to collect information from users who want to sign up for an event or fundraiser. In Signup Form Setup, administrators can set up the form, add an event-related description, assign an Event Chair, set a start and end date for the event, and choose whether the form is for a fundraiser or volunteer opportunity.
To create a Signup Form, you need to access Signup Form Setup, which is only available to administrators. Once you’re in Signup Form Setup, click on “Add New Event Form” to get started. Then, use the various tabs to enter the necessary information, such as the event description, start and end dates, and form type. You can also use formatting options to make the form more visually appealing and user-friendly.
In Signup Form Setup, you can use various formatting options to make your Signup Form more visually appealing and user-friendly. These options include font formatting, paragraph formatting, inserting media, table creation, link creation, code editing, undo/redo, spell checker, fullscreen mode, lists, indentation, justification, tables, hyperlinks, images, and source code editing.
Online Store
You can refund payments to your customers directly from the Stripe Dashboard in your Stripe Account.
From the Dashboard
Find the charge to be refunded in the Payments overview page.
Click the ••• icon to the right of the charge and select Refund charge.
Enter the amount to be refunded. The default is a full refund. For a partial refund, enter a different amount to be refunded.
Select a reason for the refund. If you select Other, you must provide an explanatory note that is attached to the refund.
Click Refund.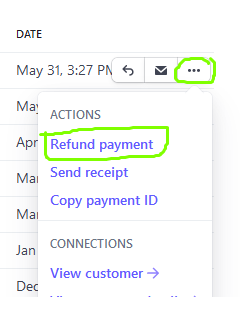
In RunPTO, after refunding you can delete the order in All Orders.
Yes, you can sell any kind of item set up as a product in the store. Customers can purchase them just like physical items. Check the Demo store here. e.g E-learning course as a digital product. You would have to fulfill it separately just like any other item like sending the course via email.
Yes, there is an order fulfillment flag that could be set to Yes on the receipt of a Paid Order on the All Orders report.
Document Manager
Newsletters, Meeting Minutes, Forms, Bylaws/Policies, Committee Documents, Membership Docs, Financial Docs, and links to docs on other storage devices can be stored and displayed using Document Management on RunPTO.
The maximum file size allowed for PDFs and images when uploading to RunPTO is 2MB.
You can compress a PDF before uploading it to RunPTO by visiting https://www.adobe.com/acrobat/online/compress-pdf.html.
No, it is not possible to upload files larger than 2MB to RunPTO. However, you can compress your files before uploading them using the links provided in the document.
Yes, you can compress PNG and JPEG files before uploading them to RunPTO by visiting https://www.tinypng.com. or https:/www.imgboost.com
QR Codes
QR codes in RunPTO are used to provide a quick and easy way for parents to access various signup modules such as Membership Signup, Volunteer Signup, Student Registration, Calendar, Upcoming Events, and any of the Event Signup Forms by scanning a code on a paper on a desk or a wall.
QR codes can be generated for several RunPTO Signup Modules, including Membership Signup, Volunteer Signup, Student Registration, Calendar, Upcoming Events, and any of the Event Signup Forms.
URL Links
URL links are a feature in RunPTO that allow users to send links via email or embed them on a website, which take the recipient directly to the specific application.
To generate URL links in RunPTO, you can click on URL Links in the RunPTO menu and select the desired Signup module. You can then select the generated link and copy it to the clipboard, or right-click to get the options for Copy or Go to web address.
Data Import
Import Bank Transactions is a feature that allows you to directly upload income and expense data from your linked organization’s bank feed into RunPTO.
Prior to using Import Bank Transactions, you need to link your organization’s bank account in Administration/Setup.
After importing bank transactions into RunPTO, you can categorize them by clicking on the edit icon to associate an Account Category to the transaction. Only those transactions associated with an account category will be imported. Uncategorized transactions will not be imported.
Yes, if transactions are already existing, you can match them without importing them. Clicking on the Match Link will bring up the details of the matched transaction.
To void an imported transaction, go into edit mode and select “Void” from the list and save it. Note that RunPTO does not delete any transactions, it simply displays newly received transactions. The previously downloaded transactions will remain as is.