Login and Adding App to IPhone/Android
Login Process
After clicking on the “Login” button on RunPTO , you will be directed to the login screen where you can access your account. To log in, simply enter your Org Id, User Id, and Password in the respective fields. Once you have entered your login credentials, click on the “Login” button to proceed.
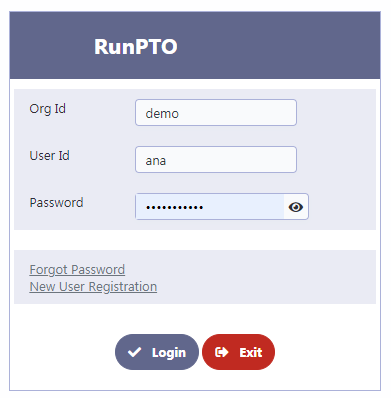
Custom URL
To hide the Org Id in the URL, you can structure it in the following format: https://www.runpto.com/pto/login?orgid=demo
By replacing “demo” with your actual Org Id, you can customize the URL to hide the Org Id for a cleaner appearance.
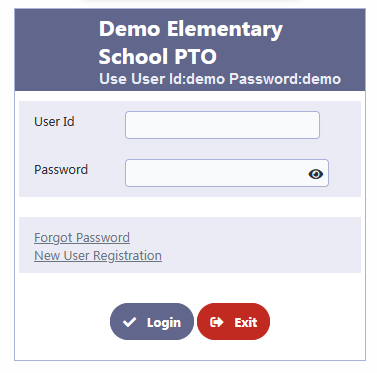
Download RunPTO app on the IPhone
To download the RunPTO app, please click on the link provided or use your iPhone to scan the accompanying QR Code.
https://apps.apple.com/app/id6472371929
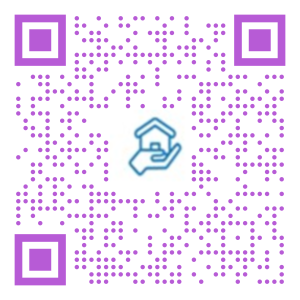
Adding RunPTO to Your iPhone Home Screen
To conveniently access RunPTO on your iPhone, you can add it as a web app to your home screen. Here’s a simple guide to help you get started:
- Launch Safari on your iPhone.
- Enter the URL www.runpto.com/pto/login?orgid=demo (replace “demo” with your Org Id) in the address bar.
- At the bottom of the screen, you’ll find a box-and-arrow icon. Tap on it.
- From the options that appear, select “Add to Home Screen.”
- Tap “Add” in the upper-left corner of the screen.
- To save the changes, tap “Save.”
By following these steps, you will now have a dedicated RunPTO app icon on your iPhone’s home screen. This allows for quick and easy access to the login screen whenever you need it. Simply enter your User Id and Password, and you can even save your login information for future convenience. Enjoy the user-friendly RunPTO experience on your iPhone!
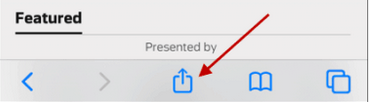
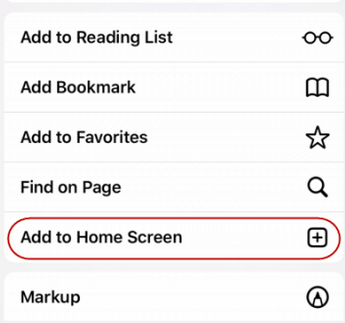
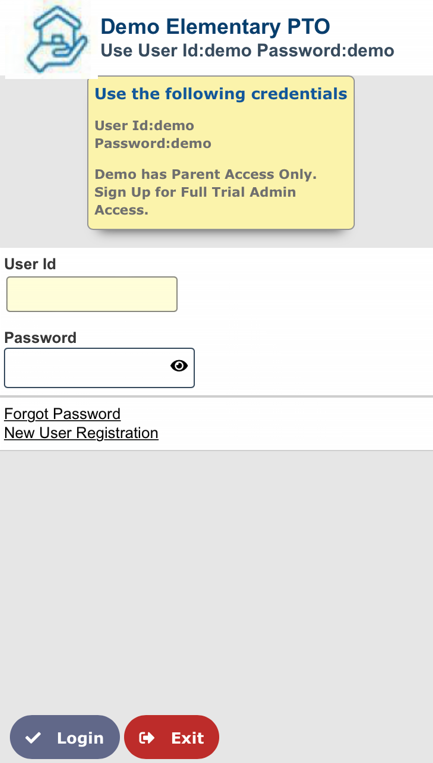
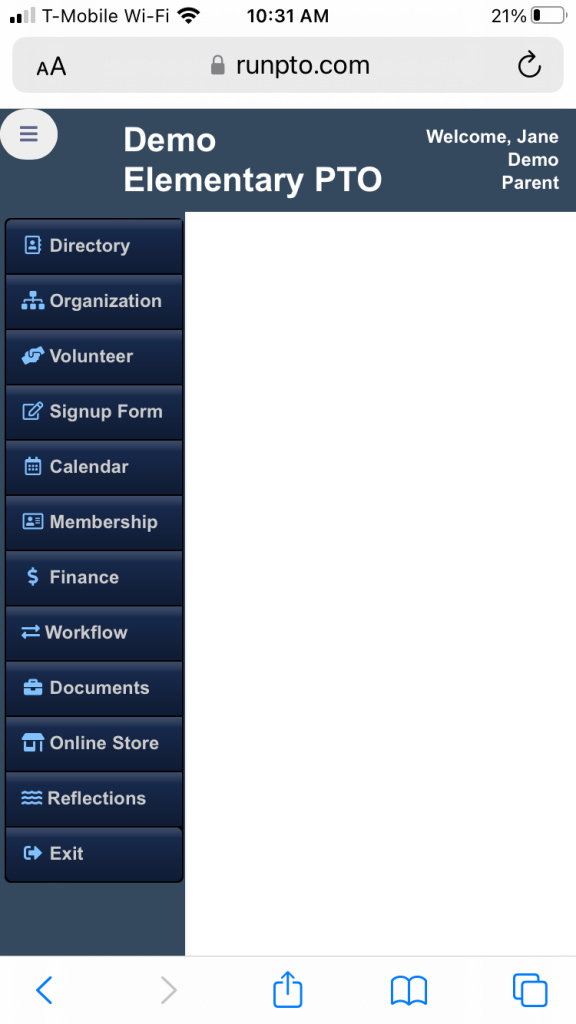
Adding RunPTO to Your Android Home Screen
Adding a URL (https://www.runpto.com/pto/login?orgid=demo) as an app on an Android device is commonly referred to as “creating a shortcut” to the website on your home screen. Here’s how you can do it:
- Open your device’s web browser (e.g., Chrome, Firefox).
- Navigate to the website (https://www.runpto.com/pto/login?orgid=demo) for which you want to create a shortcut.
- Once you’re on the website, tap the menu button (usually represented by three dots or lines) in the top-right corner of the browser window.
- From the menu that appears, look for an option like “Add to the Home screen,” “Add to home screen,” or “Add shortcut.” The wording may vary slightly depending on your browser.
- Tap on the “Add to Home screen” option.
- At this point, the browser will prompt you to customize the shortcut:
- You can usually edit the name of the shortcut. Enter a name that you want to display under the shortcut icon on your home screen.
- Confirm the creation of the shortcut by tapping the “Add” or “OK” button.
- The shortcut to the website will now be added to your Android device’s home screen, effectively functioning like an app icon. When you tap on this shortcut, it will open the website directly in your browser.
- Please note that the steps may vary slightly depending on the browser you’re using, but the general process is quite similar. If you’re using a different browser, you can typically find the option to create a shortcut in the browser’s menu or settings.