Link Bank Account
Before importing transactions from your bank feed, it’s necessary to link your bank account using Plaid.
To enable this feature in your RunPTO account, please send a request to support@runpto.com, including your Organization ID. Once your linking privileges are granted, you will find the “Link Bank” button enabled on the Setup screen.
To link your bank account, follow the steps outlined below:
Step 1
To link your bank account, go to the Administration/Setup section of your RunPTO account. Locate the “Link Bank” button and click on it to initiate the bank linking process.
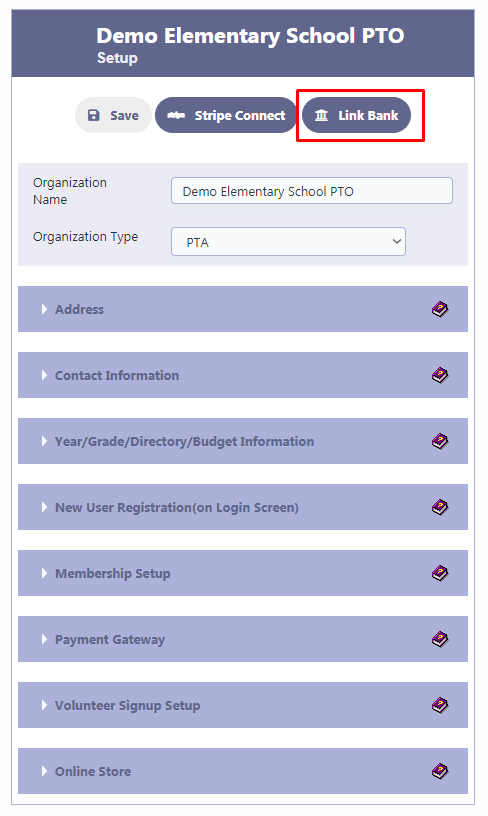
Step 2
Click on the Link Bank Account button again.
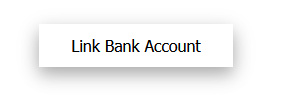
Step 3
Plaid will guide you through the process of linking your bank account.
You will see the following screen from Plaid.
Click on Continue.
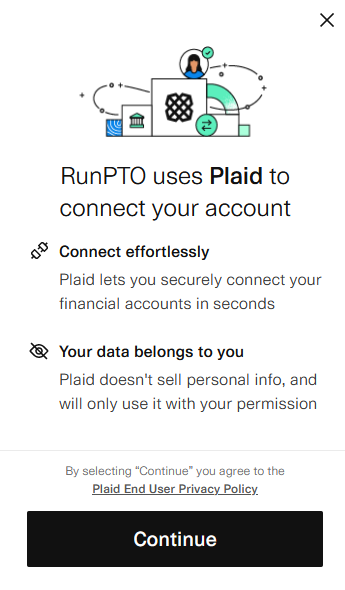
Step 4
Click on your bank or search for it
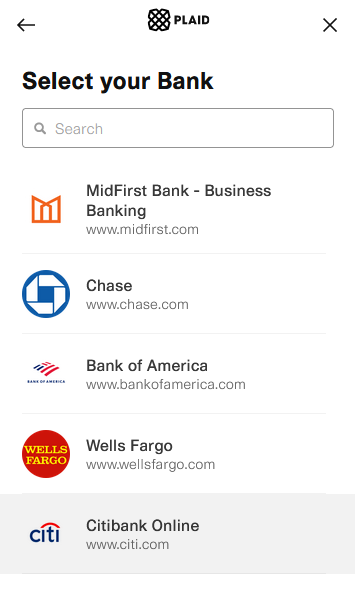
Step 5
We have selected Chase Bank as a example.
Enter the needed credentials as asked by your organization’s bank to connect and then click on submit.
Some banks will do a 2 factor authentication by sending a code to your cell phone.
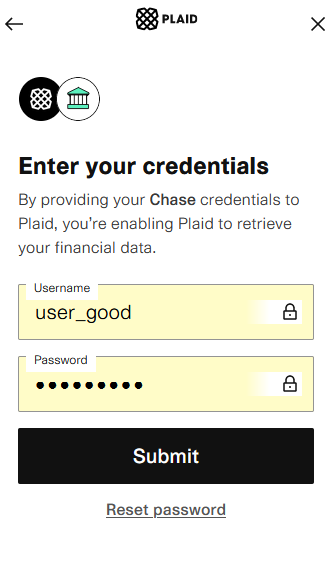
Step 6
Select the accounts from your bank whose transactions you would want to import.
Once selected and linked, this cannot be changed.
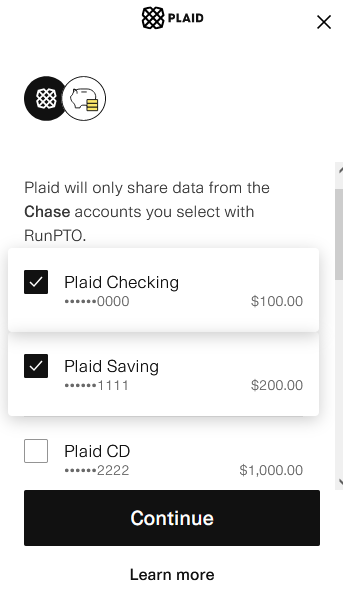
Step 7
If the authentication was successful, RunPTO will display the following message.
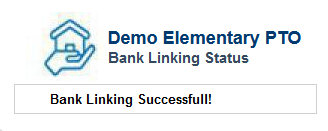
If the linking was already done and you click on the Link Bank button again, you will get the following message
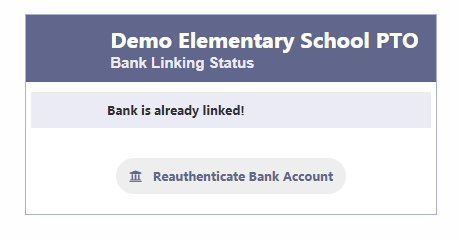
Step 8
Exit the RunPTO Application and restart before you do the Import Bank Transactions