Import Bank Transactions
The “Import Bank Transactions” feature enables you to effortlessly upload income and expense data directly from your linked organization’s bank feed. Before utilizing this functionality, it’s essential to link your organization’s bank account in Administration/Setup section.
Once linked, you can use this process to import new transactions that appear in your bank account. Moreover, the feature allows you to easily match transactions that were manually entered, streamlining your financial management process.
Step 1: Click on Import Bank Transactions
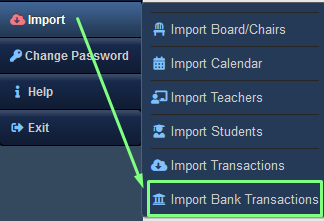
Step 2: Select your Bank Accounts
The “External Bank Account” refers to the specific account name in your bank where financial transactions occur.
On the other hand, the “Bank Name” pertains to the name of the bank as listed in your chart of accounts.
When you link your bank, all the associated accounts will be displayed in the dropdown list of the “External Bank Account” section.
Please note that the following list of test bank accounts and transactions is sourced from Plaid’s test account and does not represent typical PTO bank accounts or transactions.
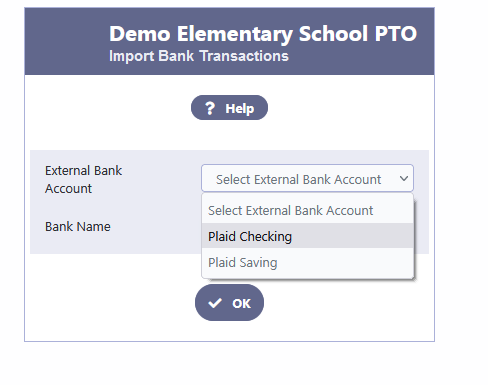
The dropdown list of the “Bank Name” will display all the bank names listed in the chart of accounts.
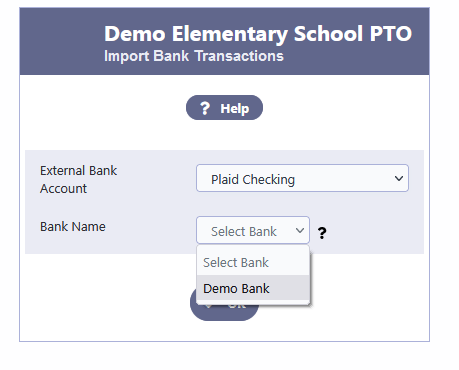
Once you have chosen the appropriate “External Bank Account” that corresponds to the internal “Bank Name,” click on the “OK” button.
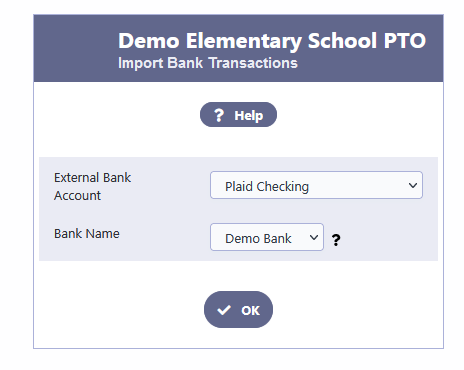
Step 3: List of Bank Transactions
After selecting the “External Bank Account” corresponding to the internal “Bank Name,” you will be presented with a list of bank transactions fetched from the bank feed. Please note that only bank transactions within the current fiscal year will be retrieved. For instance, if your fiscal year is 2021-22, transactions occurring between 07/01/2021 and 06/30/2022 will be included in the import. The date range remains fixed for each import process.
Once your transactions are successfully imported into RunPTO, the next step is to categorize them. The transactions will be associated with specific “Account Categories” to ensure accurate accounting.
To categorize a transaction, simply click on the edit icon and select an appropriate “Account Category” for that transaction. Only transactions with an associated account category will be imported. Any transactions left uncategorized will not be imported into the system.
For unmatched or unimported transactions, they will be available for further review or manual matching in the Not Matched group.

All transactions that are either imported or manually matched will be grouped under “Matched.”

To switch between the display options at the top, simply click on the arrow next to the “Matched Transaction” column header.

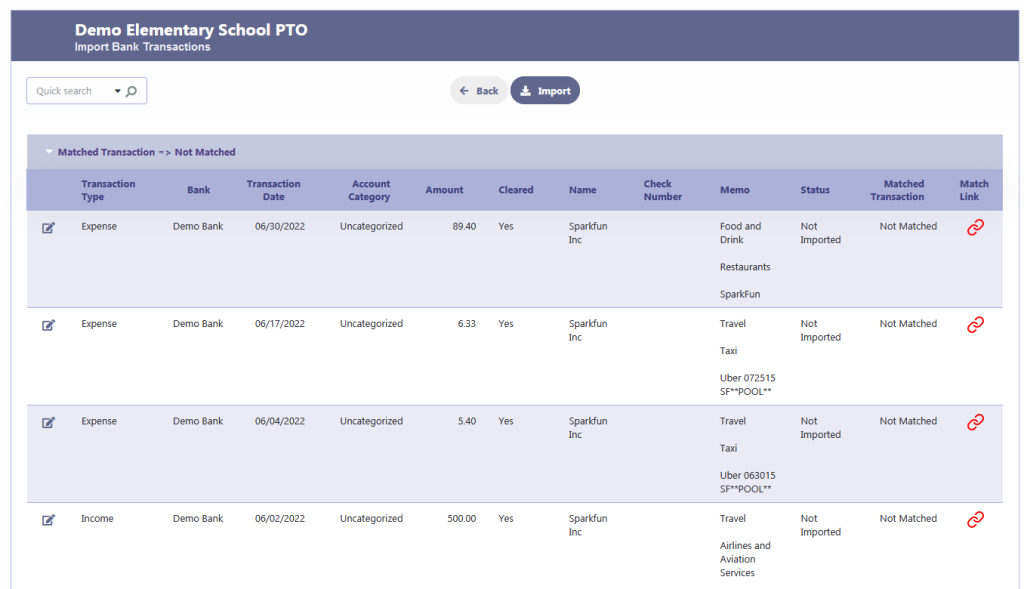
Once you click on the edit icon for a transaction, the following screen will appear.
After adding the Account Category, make sure to click on the Save button first to preserve your changes.
Repeat this process for all the transactions you wish to import, ensuring each transaction is appropriately categorized before proceeding.
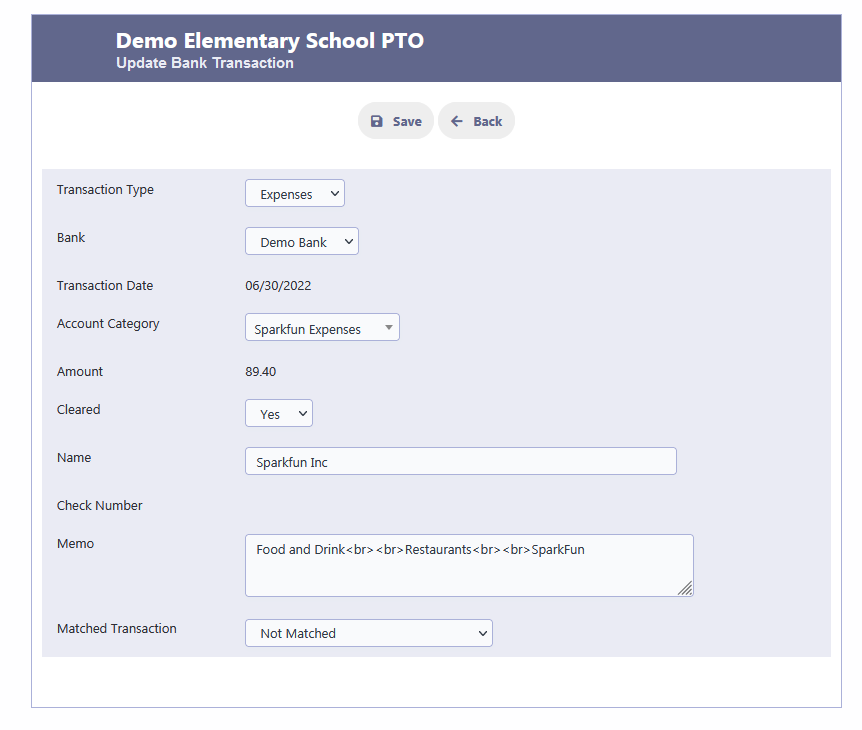
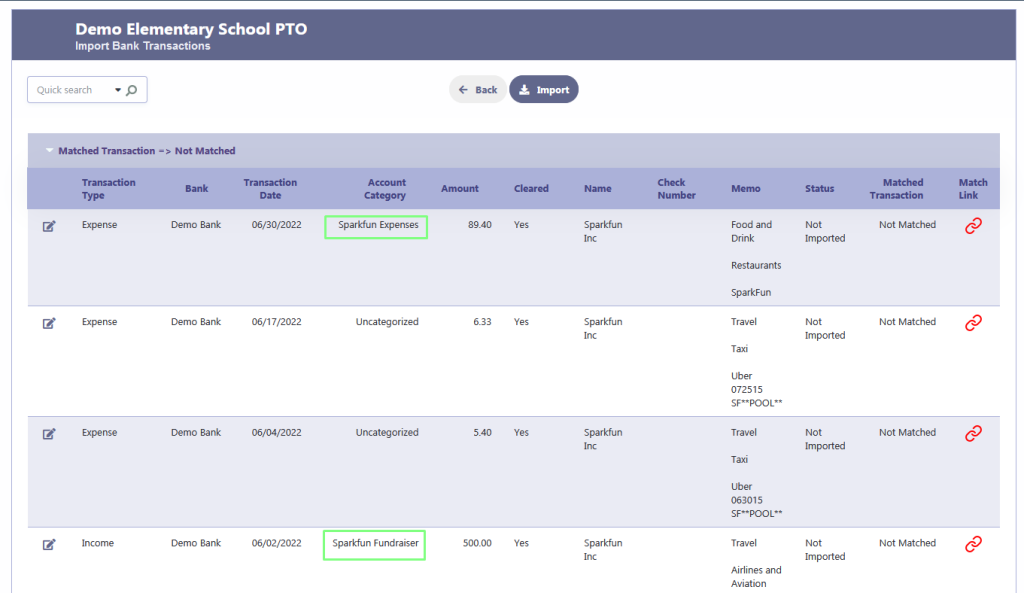
Step 4: Click on Import
Once you have successfully categorized all the transactions, proceed by clicking on the “Import” button.
Please note that any transactions left uncategorized will not be imported into RunPTO.
Transactions that have been imported into RunPTO accounts will be labeled as “Imported” and “Matched,” and they cannot be reimported again to avoid duplication.
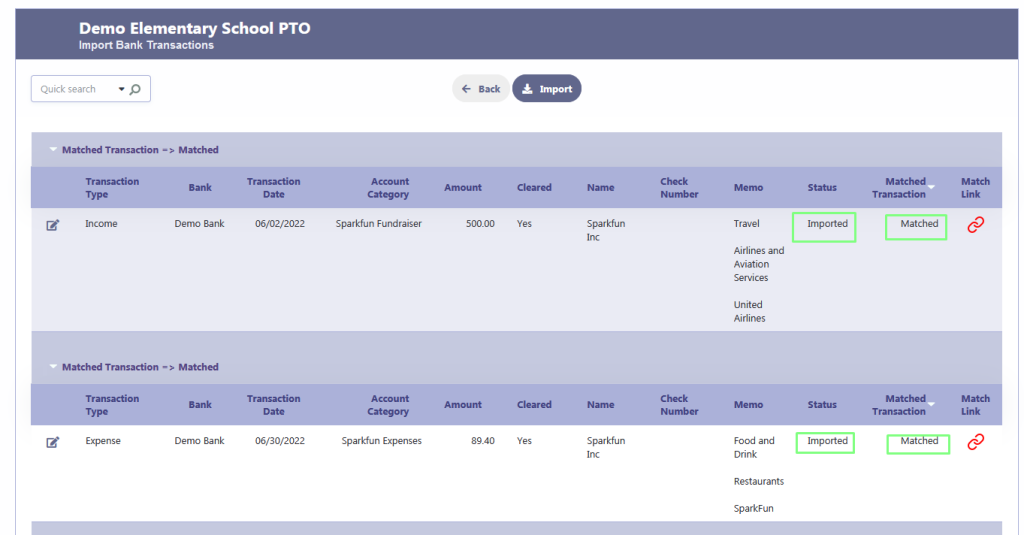
Example of an expense transaction has been imported into the RunPTO accounts and is now displayed within the Withdrawals module.
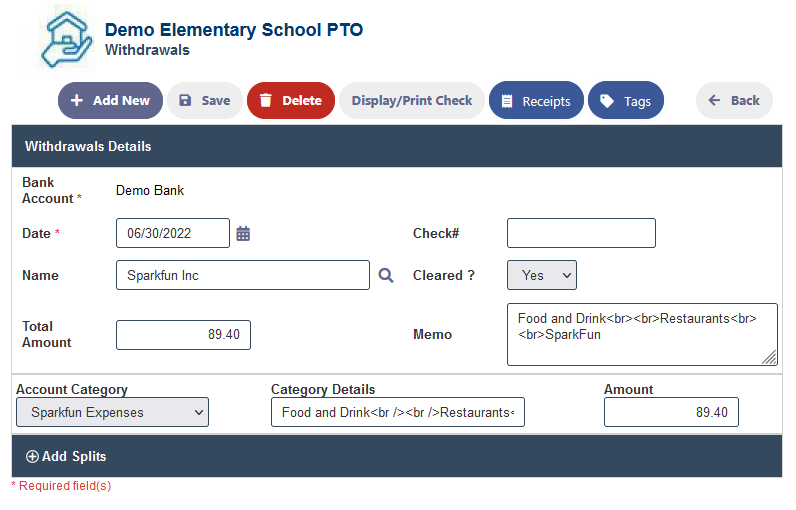
Example of an income transaction has been imported into the RunPTO accounts and is now displayed within the Deposits module.
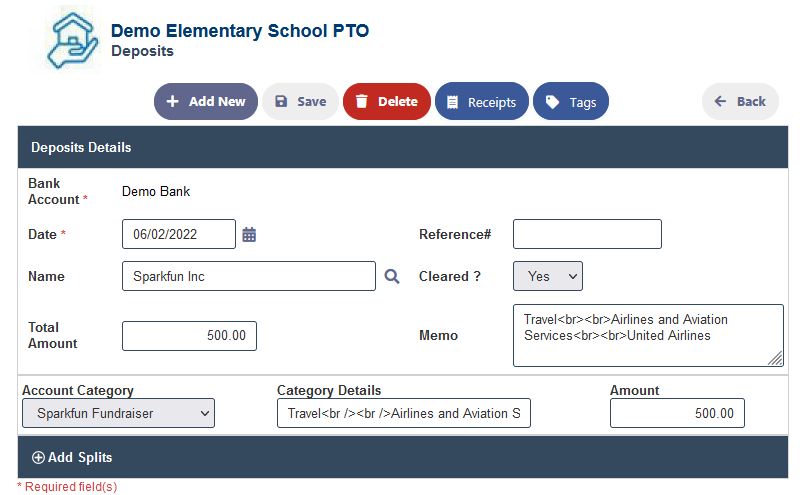
Step 5: Manual Bank Transaction Matching
If there are existing transactions manually entered in your accounts, you have the option to match them without the need for importing.
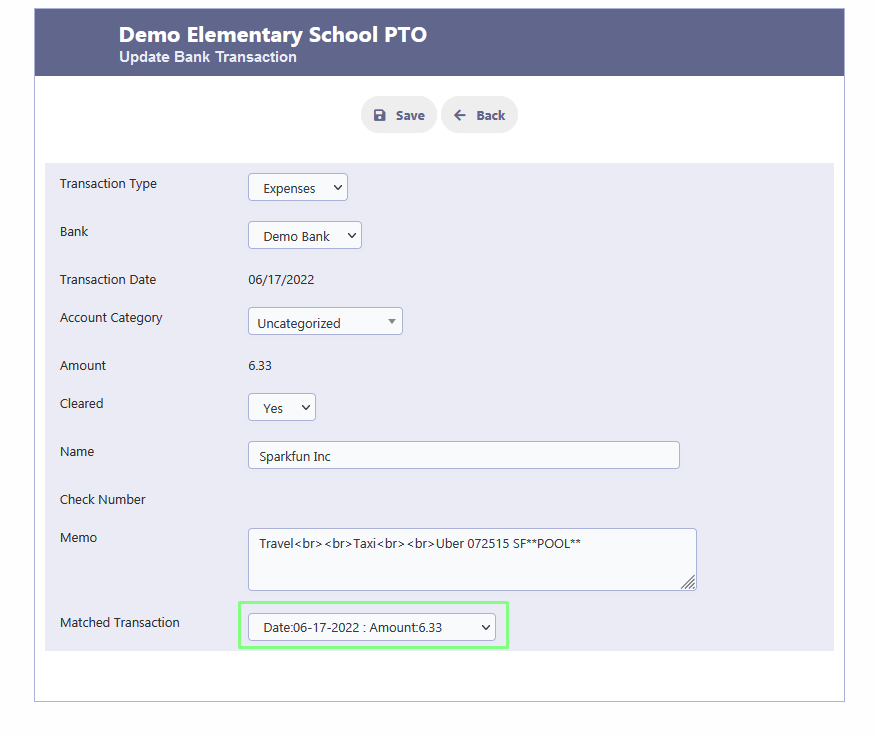
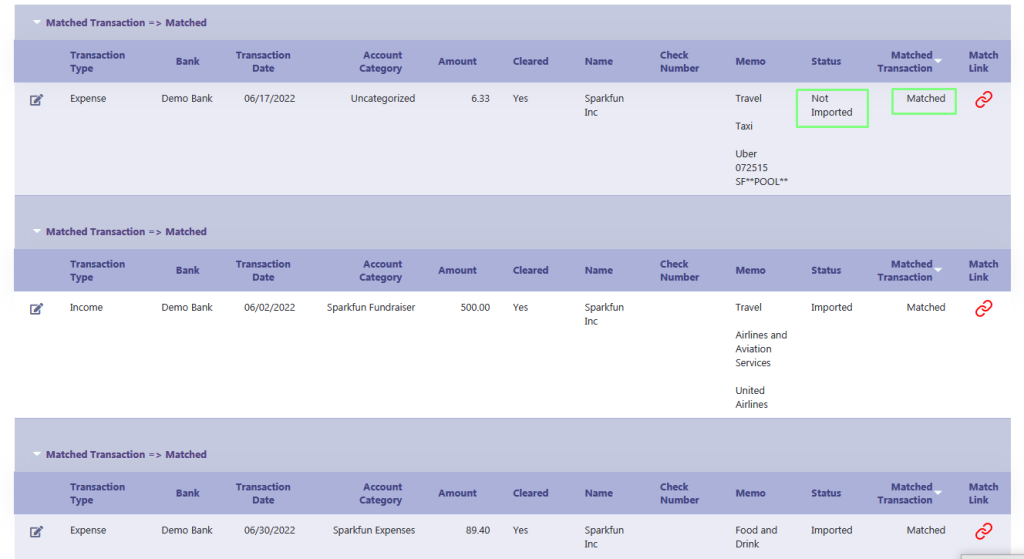
By clicking on the “Match” link, you can access the details of the corresponding matched transaction.
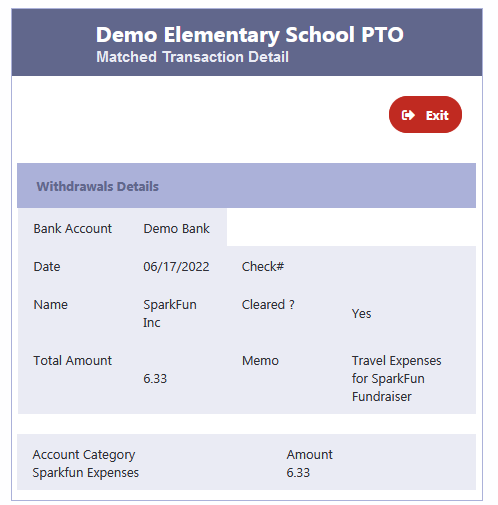
Voiding Transactions
Sometimes there might arise a need to void transactions received in the import feed.
Through RunPTO’s integration with Plaid, you may from time to time see what appears to be a duplicate transaction in the bank import feed. These are not true duplicates but are based on the status of the transaction at the time you perform the download.
The bank account feed will show two different transactions if a transaction is pending at the time you perform the download vs. if it has cleared.
Each time you use Import Bank Transactions the bank sends over the most recent transactions to be downloaded into RunPTO. This is a pure download and not a live update of the transactions, meaning when a transaction is pending, the bank sends that to us. Once the transaction clears, the bank will delete the “pending” transaction and create a new one. That new “cleared” transaction will then get sent over to us the next time you use “Import Bank Transactions” since it is technically a new transaction on the bank’s end.
The bank feed currently does not tell us which transactions are in pending status and which newly posted transaction matches the previous pending transaction.
On RunPTO’s end, we do not delete any transactions, we simply display the newly received transactions. The previously downloaded transactions will remain as is .
To void the imported transaction, just go in the edit mode and select Void from the list and save it.
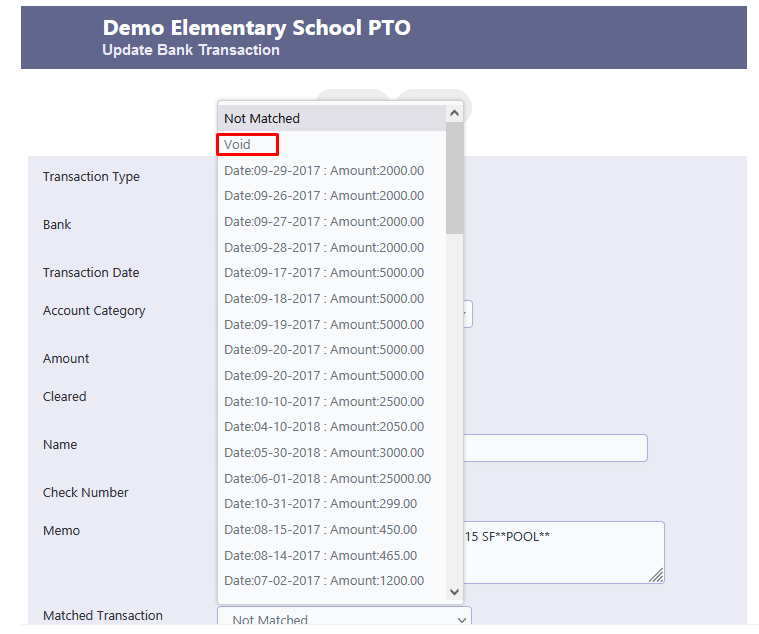
Transactions in ‘Pending’ Status
If RunPTO detects a transaction with a ‘Pending‘ status from the bank during the import process, the system will automatically void the transaction. Consequently, its status will be updated to ‘Pending ‘.